Adding pictures
To add your own images to the site you first need to upload them into Notanant. If you have the editor menu on screen, you will see an image icon which says "Add an image". Click on it to upload an images straight into the sites image library, or to add existing images to your page.
You can also find images under site resources. You can use special codes to place these on the page, like the one below.
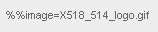
First, go to your sites main page then click 'site resources'. Here you can upload new images and see all the images you have on the system. You also have options to resize an image and give it a reference title (which will come through as an ALT tag).
To use an image, simply copy the code next to the image into your clipboard (Windows: CTRL+C, Mac: Apple+C). You can then paste this code into the text fields when editing a page (Windows: CTRL+V, Mac: Apple+V).
By default the image will be created on a new line, if however you want the image to float in amongst the text on the left or right you can add an 'l' or 'r' after the %% in the code.
%%rimage=X525_514_imgcode.gif
For more infomation see 'help with images' in the administration section. (You can add images using a standard HTML <img> tag, but we advise against this as the image may change location in the future and so may disappear).

 Adding content
Adding content